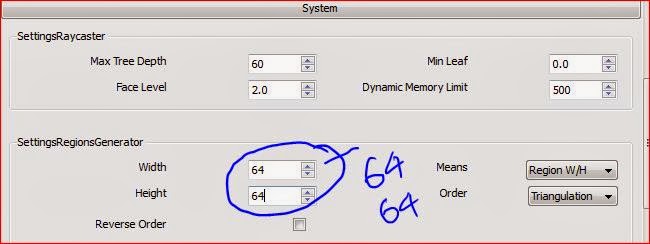IES lights plays vital role in vray interior nights time lighting. Generally vray provides below lights
- Omni light
- Rectangle light
- Spot light
- IES light
Here I am going to discuss about only IES light because in above output just I used only IES lights.
STEPS TO FOLLOW WHEN YOU ARE USING IES LIGHTS IN YOUR SCENE
- In vray lights IES lights needs .ies light profiles. We need to download required light to use in your scene.
- If you dont want to use Global Light in your scene just off the GI from Vray settings.
- Scaling of lights distributes its light based on required area.
- Angle of light shows depth on walls.
Step1
I setup a scene with one bed and open one side, and used four IES lights, one is for focus on bed and other three lights to focus on wall.
Above used lights can be collected from vray menu.(if vray menu is not visible go to view - toolbars - vray for sketchup)
Step 2
Select IES Light and place the light in your scene where ever your want. After placing the light right click on the light, you can see the context menu like below.
Now click on edit light.
Step3:
Your can see the below IES light wizard, there I edited three areas
- I applied one IES light profile. Before I applied the light profile checked and previewed in IES light viewer.
- Edited color how I want.
- The power of light default is 0. But you increase how much you want, what intensity you want. Here I used 35,000 for main light.
- for the rest of the lights which is focused on walls I maintained 10,000 as as power value.
Step4:
Now it is time to adjust the vray render settings.
1. off the GI and BG from Environment.
By default GI Color and BG color is on, these options gives global lights like sun. Here we are using nights so better to off these options.
2. Ambient Occlusion: This is option gives depth to the image. By default this option is off, if you want depth on image on this option and adjust the radius of occlusion area.
Observe the above settings here I changed Ambient Occlusion as on and adjust radius as you wish depend on the image size.
Step5
Now it is time to render. Before render from the output tab in vray settings choose resolution, and press render. With above settings we got below output.
Thank you all.. If any suggestion on this article please post your comments.